
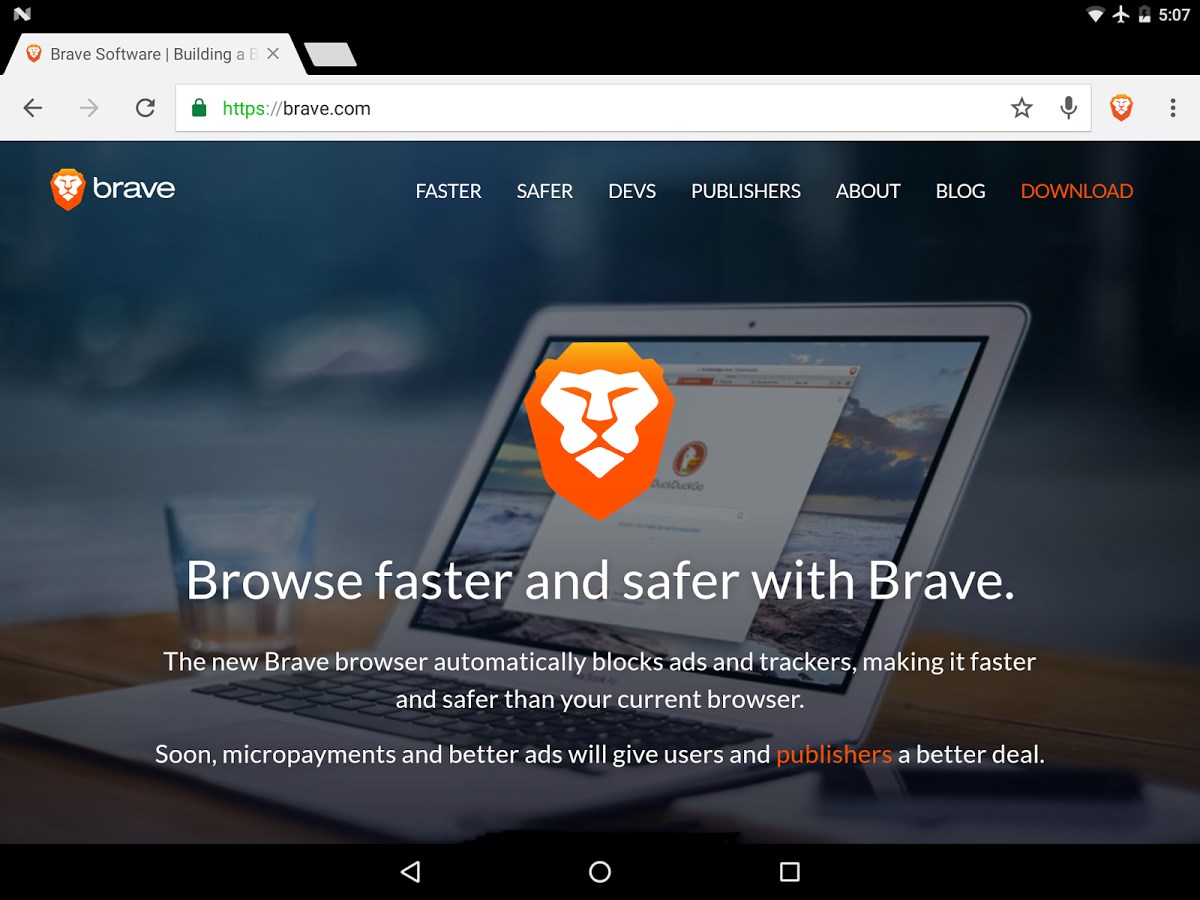
Step 1: Open Brave browser and click on the menu bar on the top right corner. Import Bookmarks from Chrome or Other browsers Step 4: Then, click Save to save the bookmarks HTML file. Step 3: Once the new window opens, rename the file and select a location to save. Step 1: Open the Bookmark manager page and click on the three dots on the top right corner. Export Bookmarks to HTML From Brave Browser Step 6: A new Imported folder will appear, where you will see all of the imported bookmarks from Chrome, edge, or other popular browsers. Here, select the bookmark file and click on Open. Step 3: On the Bookmark manager page, click the three dots on the top right corner. You can also use the shortcut Ctrl+ Shift+ O. Step 2: Click on Bookmarks and then on Bookmark manager. Step 1: Open the Brave browser and click the menu bar on the top right corner. Import Bookmarks to Brave Using HTML File


 0 kommentar(er)
0 kommentar(er)
